Create and Manage Discounts | Square Support Center - US
Create and Manage Discounts | Square Support Center - US
Create and Manage Discounts
Create and edit discounts from your online Square Dashboard or from the Square Point of Sale app. After you’ve set up discounts, learn how to apply them at checkout.
Contact us to discuss your requirements of square ice cream containers. Our experienced sales team can help you identify the options that best suit your needs.
Keep in mind, FTC guidelines prohibit misleading “former price comparisons.” If you advertise or promote item(s) at a discounted price, it’s your responsibility to ensure you’re meeting FTC guidelines.
We recommend you reach out to a legal expert if you have questions about the FTC’s guidelines.
Create Manual Discounts
From your online Square Dashboard
Visit Items > Discounts in your online Square Dashboard.
Click Create a Discount.
Enter the discount details — including the discount name, amount (either percentage or dollar amount), and applicable locations.
When you’re all set, click Save.
From the Square app
From the navigation bar at the bottom of your screen, tap More > Items.
Tap Discounts > Create Discount or select a discount to modify.
Enter the discount details and tap Save.
Note: If you’d like to create a variable discount so you can enter the amount at checkout, leave the Amount field blank.
Although you can create manual discounts online or from the Square app, to create automatic discounts, head to the online Square Dashboard.
Create Automatic Discounts for Square Online
You can create automatic discounts from your Square Item Library and apply them to your Square Online website. Learn more about how to create discounts and coupons for Square Online items.
Create Post-Tax Discounts
Create post-tax discounts for things like manufacturer discounts and instant rebates. When a post-tax discount is applied, the item being discounted will still be taxed at the original price instead of the discounted price.
From your online Square Dashboard
Visit Items > Discounts in your online Square Dashboard.
Click Create a Discount.
Enter the discount details — including the discount name, amount (either percentage or dollar amount), and applicable locations.
Under Advanced Settings toggle on Apply Discount After Tax.
Toggle Discount Rules on if you want to automatically apply the discount to a specific criteria.
When you’re all set, click Save.
From the Square app
From the navigation bar at the bottom of your screen, tap More > Items.
Tap Discounts > Create Discount, or select a discount to modify.
Enter the discount details.
In the Advanced settings section, tap Display settings.
Toggle on Apply Discount After Taxes > Save.
Note: Post-tax discounts are not available for Virtual Terminal, Square Invoices, or payments accepted using our developer APIs at this moment.
Set a Maximum Discount Value
You can set a maximum discount value for a discount to limit the total discounted amount applied to a purchase. If your customer is applying multiple discounts, the maximum discount value will only apply to the discounts with a set maximum discount value.
To set a maximum discount value:
Log in to your online Square Dashboard, and select Items > Discounts.
Click Create a Discount, and enter the discount details.
Within the Options section, toggle on Set maximum value.
Enter an amount in the Maximum value field, and click Save.
You can remove the maximum discount value setting from an existing discount at any time by toggling off the Set maximum value option while editing the discount.
Create Automatic Discounts
Create automatic discounts for specific items, categories, quantities, daily specials (like happy hours), or limited time offers. You can also set a minimum spend requirement a customer must meet before a discount is applied.
You can create multiple types of automatic discounts:
Item or Category
Itemized
Quantity
Customer Group
Customer Based
Recurring
Limited Time
Minimum Spend Requirement
Automatic discounts can be used in combination with other automatic discounts. For example, you can create a minimum quantity discount on a recurring basis or for a limited time by setting up the discount Set Schedule or Set Date Range.
Team members with discount permissions can manually apply a discount to a transaction. If a manual discount is applied to the cart, it will override any automatic discounts.
Note: Automatic discounts are not available for Square Invoices.
Item or category discounts
Create a discount that will automatically apply when you add an item or category to a sale.
Visit Items > Discounts in your online Square Dashboard.
Click Create a Discount.
Enter the discount details — including the discount name, amount (either percentage or dollar amount), and applicable locations.
Toggle on Discount Rules.
Click Edit purchase rule and select Item or Category > Done.
Next, search and select each item or category you’d like to automatically discount when added to a sale and click Save.
Itemized discounts
You can choose whether or not your cart-level discounts will appear as itemized or totaled on your customer's receipts. To do so:
Go to Account & Settings > Business information > Receipts from your online Square Dashboard.
Under Items and total toggle on Show total savings row when more than one discount is applied.
Next, toggle off Show cart-level discounts on the item level to prevent itemized cart-level discounts from appearing on receipts.
Click Save.
Quantity discounts
Create a discount that will automatically apply when you add items or categories and a specified quantity to a sale.
You can set up three types of quantity discounts:
Exact Quantity: When you add an exact item quantity to your cart, the discount will automatically trigger and apply to the item cost.
Minimum Purchase Quantity: When you add a minimum quantity of an item to your cart, a discount will apply to all of the specified items.
Buy One, Get One: When a customer buys a specified quantity of an item or category, a discount will apply towards additions of the same item or towards different item(s) added to the cart. For example, you can create a BOGO discount so that when a customer purchases two hats, they’ll receive 50% off the cost of a scarf.
Note: If you’d like to set up a buy one, get one free discount, just make sure to set the discount percentage amount to 100%.
To get started:
Visit Items > Discounts in your online Square Dashboard.
Click Create a Discount and add a name and discount amount.
Toggle on Auto Apply to Items and Categories.
Click Quantity.
Add the required quantity and select the items or categories you want to include.
-
Toggle on Discount rules. You’ll have three options for setting up your quantity discount:
Exact Purchase Quantity
Minimum Purchase Quantity
Buy One, Get One
Select exact or minimum quantity, and save the discount. If you select buy one, get one, specify the quantity and items the buyer will receive at a discount, and then click Save.
You can update an existing discount at any time by clicking Edit Purchase Rule from the discount details page.
Quantity-based discounts also work with schedule or date range features. For example, you could create a Minimum Purchase Quantity every Saturday or for the month of December for holiday specials.
Customer group discounts
Square Customer Directory allows you to create customer groups to view how customers interact with your business. Creating customer groups allows you to store contact information on file, such as phone numbers or email addresses, or track visit frequencies to your business.
When you create a discount for a customer group, the discount will automatically apply to the entire purchase when a buyer from the group is added to a transaction, speeding up the checkout process.
To create a discount for a customer group from your Dashboard:
Go to your online Square Dashboard and select Items > Discounts.
Click Create a Discount, and enter the discount details.
Toggle on Discount rules.
Click Customer Group from the menu, then select Next.
Select a customer group from the list, or search for a customer group in the search bar you want to apply the discount to.
Click Done to save your new discount.
Note: If using Square for Retail, create the discount for a customer group from your Retail Dashboard. Once created in your Dashboard, the discount will apply to your assigned customer group in the Retail app on iOS and Square Register.
To create a new discount or apply an existing discount for a customer group from the Square Point of Sale App:
From the main menu of your app, tap Customers > View groups.
Select a group you wish to apply a discount to.
From the menu at the top of the page, tap Manage Group Discounts.
Either select an existing discount to apply to the group, or press Create discount.
If you are creating a new discount, provide the discount details and tap Save. In the next window, click the discount you created and tap Save.
If you are adding an existing discount to a group, select which discounts you wish to apply and tap Save.
Once these steps are complete, you can add another customer group to the discount, add another discount rule, or edit the discount. To remove a discount, deselect the discount from the Apply discount to group page and press Save once complete.
Note: Discounts can only be created to customer groups on the Square Point of Sale App on iOS or on your online Square Dashboard. Discounts cannot yet be configured to groups on Android devices. Once a discount is created for a customer group, it will be applied across your entire Square account.
Learn more about how to manage customer groups and filters.
Customer based discounts
Customer based discounts allow you to create and link discounts to customer groups from your online Square Dashboard. The discounts will automatically apply when a customer from the customer group is added to a transaction. Also, any customer added to a customer group with an associated discount will automatically receive the discount during a transaction. To get started:
From your online Square Dashboard, go to Items > Discounts.
Click Create a Discount.
Enter the discount details, including the discount name, amount, and location. Note: If a discount is connected to a specific location, the customers will only get the discount if they make a purchase from that location.
Select the customer group to which you want to apply the discount.
Note: If the customer associated with the discount is removed from the transaction, the discount will also be removed from that transaction. If you add the customer back to the transaction, the discount will reapply automatically.
To edit a discount, you can use the Customers applet to unlink the discount from the customer group, then you will be able to edit it in Dashboard (change the percentage, change the item category, etc.). Once completed, you need to go back to the Customers applet afterward and relink the discount to the customer group again.
Please note that you cannot edit the customer based discounts via Square Dashboard.
Recurring discounts
Visit Items > Discounts in your online Square Dashboard.
Click Create a Discount to add a new discount.
Enter the discount details.
Toggle on Discount Rules.
Click Edit purchase rule and select Item or category to apply discounts to certain items or categories automatically.
Under Apply % discount to, click Add discount rule > Done.
Toggle on Set Schedule.
Set the days of the week and times of day this discount is available and click Save.
Limited time discounts
Visit Items > Discounts in your online Square Dashboard.
Additional resources:
US765412A - Process of manufacturing honeycomb paper.For more information, please visit 1kg ice cream container.
Click Create a Discount and enter the discount details.
Toggle on Auto Apply to Items and Categories.
Under Discount schedule, toggle on Set schedule to set the days of the week and times of day this discount is available, or Set date range to set the dates this discount is available.
Toggle on Discount rules.
Click Edit purchase rule. Select item or category to apply discounts to certain items or categories automatically.
Under Apply % discount to, click Add discount rule.
Select a quantity and click Done > Save.
Minimum spend requirement
By turning on the Minimum Spend setting for a discount, you can set a minimum spend requirement a customer must meet before a discount is applied to their purchase. This setting requires a purchase subtotal to meet a minimum dollar amount to qualify for a percentage-based discount.
To set a minimum spend subtotal requirement:
Log in to your online Square Dashboard, and select Items > Discounts.
Click Create a Discount, and enter the discount details.
Toggle on Discount rules.
Choose Item or category, Quantity, or Customer Group from the menu, then click Done.
Complete the fields that appear after making your selection.
Within the Minimum spend section, toggle on Set minimum spend.
Enter an amount in the Minimum subtotal field, and click Save.
You can remove a minimum spend requirement from an existing discount at any time by toggling off the Set minimum spend option while editing the discount.
Note: The minimum spend setting can only be enabled from your online Square Dashboard.
Was this article helpful?
Yes
No
Why wasn't it helpful?
It's hard to understandIt doesn't have what I needIt's outdated or inaccurateI need to talk to a personOther
Why wasn't it helpful?
Your feedback will be used to improve this article, but we can't send a direct reply. Please do not share personal information.
Share your suggestions (optional).
Thanks for your feedback
Thanks for your feedback
Still need help?
Setting up Discounts and Coupons on Square
This post was updated on 26th April 2023 to reflect newly available feature.
Hi everyone 👋! In this post we’re running through some common questions around setting up discounts and coupons with Square. If you have any additional questions about these features, please reply below 👇
If you are looking to set up eGift Cards instead, check out our handy guide on the topic!
What’s the difference between a discount and a coupon?
A discount can only be created and managed on your Square Dashboard and your Square Point of Sales app. A discount can be applied by you or a team member to a sale from your Point of Sale (POS).
A coupon can only be created and managed from your Square Online site. A coupon can only be redeemed by a customer when they place an order from your Square Online site.
Do discounts and coupons sync between my Square POS and the Square Online site?
Automatic discounts created on Square POS can be made available on the Square Online site.
One thing to note: category-based automatic discounts cannot apply to Square Online. To use automatic discounts on Square Online, you will need to select individual items in your automatic discount rules. Learn more.
Visit our Support Centre to read more about what information sync automatically between Square and Online sites.
What are the different types of discounts?
You can create either a manual discount or an automatic discount.
With
manual discount, you will need to apply this at checkout. The discount will also apply to the entire sale amount rather than a specific item.
With
automatic discount, it’ll apply automatically when the rules are met. These can be based on item, category or quantity (like a Buy One Get One free discount). You can also schedule your discount for holiday seasons or other special occasions. Automatic discounts will only apply to the items you have specified.
You can learn more about creating discounts here. It might be easier to do this from your Dashboard since you’ll have a lot more room to play with!
What is a variable discount?
A variable discount can come in handy if you don’t have a specific value in mind and wish to enter an amount yourself at checkout. To do so, you just have to leave the Amount field blank when creating your discount. All variable discounts will be manual discounts.
Can I apply a discount after tax?
Yes, you can enable the option to Apply discount after taxes when creating your discount.
And what does coupon do? How can I create a coupon?
Coupons allow you to offer discounts or special deals to your customers when they are purchasing through your website. You can specify the amount or percentage and how the discount will work.
This article gives a step-by-step guide on how to create a coupon and you can start creating them from your Square Online site.
How can I share the coupon codes with my customers?
There are a few ways you can share the codes with your customers:
You can send them an email with the coupon code
OR
You can
create a pop-up/announcement
so customers know they can avail of the discount.
How do customers redeem their coupon?
Customers will see the option to Add a coupon code in their Shopping Cart and also at checkout. They will just need to enter the code they’ve been given here and the discount will be applied automatically.
Can I create individualised or one-time coupons for customers?
While you can't create individualised coupon, you can Limit coupon per customer. This means customers will only be able to use the coupon code once.
Additional resources:
Community Manager, Square
Have a burning question to ask in our Question of the Week? Share it with us!
TraCommunity Manager, Square
Want more information on ice cream container in 2L volume? Feel free to contact us.
153
0
0
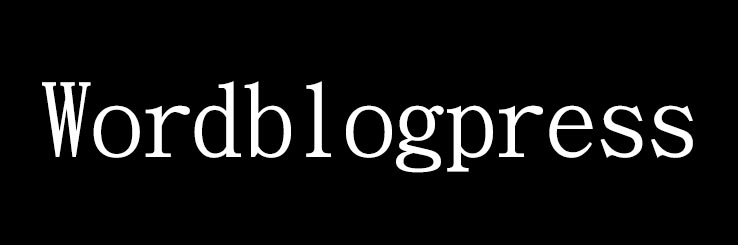
Comments
All Comments (0)