How do I use my USB 2.0 camera on my PC?
May. 06, 2024
How to Install and Connect a Webcam to Your PC - Lifewire
What to Know
- Download and install the webcam software or use the provided disk.
- Alternatively, just plug and play. Windows 10 will automatically set up your webcam.
This article explains how to connect and set up your USB webcam on Windows 10. It gives you two basic options to get running. Information in this article applies generally to webcams used with a PC that has Windows 10 installed.
Contact us to discuss your requirements of Camera Module Usb 2 0. Our experienced sales team can help you identify the options that best suit your needs.
Install Your Webcam Software
Before you can use your webcam, install its drivers on your computer. Depending on the webcam, it came with either a disk containing the drivers or with instructions to find the drivers online. If your computer doesn't have a disk drive, go to the "No Disk" section of this guide.
Use the Provided Disk
Unless otherwise instructed, insert the disk that came with the webcam before you plug it in. Windows recognizes that you are attempting to install software and starts a wizard to guide you through the process.
If the wizard doesn't start automatically, go to the Windows taskbar and select File Explorer (on Windows 10) or My Computer (on older versions of Windows). Or, in the Search box, enter This PC. Then, click the disk drive (usually E:) to install the files on the disk.
No Disk? No Problem! Plug and Play
If the web camera didn't come with a software disk, plug it in and see what happens. Most often, Windows will recognize it as new hardware and can use it. If Windows can't use the webcam, you're guided through the process of searching for drivers (either online or on your computer).
As disk drives become less common, webcam manufacturers increasingly provide the latest drivers online.
To use Windows Update to look for drivers manually:
-
Go to the Search box and search for Device Manager.
-
The Device Manager displays a complete list of devices on the computer. Go to Cameras or Imaging Devices, right-click the webcam, then select Update driver. Walk through the wizard to see if Windows can find the drivers.
-
If nothing happens when you plug in the webcam, and Windows can't find the drivers, read the instruction manual or visit the webcam manufacturer's website to locate driver software for the webcam.
Find Your Webcam's USB (or Other) Connection
Most webcams connect with a USB cord or something similar. Locate a USB port on the computer. It's usually on the front or the back of the computer and looks like a tiny rectangle with a USB icon.
Image credit: Sharleen Chao/Moment Open/Getty Images
Typically, when you plug in the webcam, Windows automatically opens the installed software. Or, go to the Start menu to open the webcam software.
Keep Your Webcam on a Flat Surface
You don't have to be a professional photographer to take effective webcam videos or photos, but a few tricks of the trade do apply. Place the webcam on a flat surface so that pictures and videos don't appear crooked or skewed. Use a stack of books or a tripod to align the webcam to shoot video of something other than what's directly in front of the screen.
Clip Your Webcam to Your Monitor
Depending on the style and model of the webcam, it may or may not have an adjustable clip to attach it to the monitor. Clipping your webcam to the monitor is helpful when recording a webcast, making a video diary, or chatting with friends or family. If the monitor is thin, it might take some creativity to secure it.
If you are looking for more details, kindly visit Nvidia Jetson Nano Camera.
The built-in clip feature puts desktop webcams a step above standard laptop webcams, given that they tend to be stuck in the same place centered at the top of the monitor.
Once Connected, Open Your Webcam Software
After you connect the webcam and position it as desired, turn it on and see what it can do.
To use the software that came with the webcam, go to the Start menu and browse to the webcam program, shown here as Logitech Webcam Software. Yours will be associated with the brand and model of your webcam.
If you don't like the software that came with your webcam, Windows 10 comes with a Camera app that works well with most brands of webcams.
How To Use An External Webcam On A Laptop
When using video conferencing apps like Skype or Google Hangouts to communicate with customers or coworkers, a webcam can be a helpful tool for small businesses. Since laptop cameras typically have low resolution, many laptop users choose to replace them with webcams. To use the new hardware, you must first convert your laptop’s camera to a webcam. In today’s blog, we are going to talk all about how to use an external webcam on a laptop.
What Are The Different Types Of Webcams Available?
Since the early 1990s, when the first clumsy webcams appeared on the scene, they have advanced significantly. In fact, Cambridge University created the first webcam that was directed at a coffee maker so that computer scientists could check on the coffee’s readiness from a distance. From 1991 until 2004, when it was formally deactivated, the webcam was in operation.
However, if you assume you’ll need to connect to more than just the webcam, the first thing you’ll need to do before using your current HD webcam is to decide which model you want. There are two categories of webcams on the market right now: basic ones and network webcams.
- Basic Webcam
- Integrated Webcam
On many computers, the top centre of the screen houses an integrated or built-in webcam. The picture and video quality of these built-in cameras is typically worse than that of an external webcam.
Having said that, some laptop models are equipped with two cameras: one for video conferencing and the other for taking still images. Other laptop models can offer a swivel feature that lets you adjust the viewing angle. However, these integrated cameras are typically quite simple. Users are given the option to use Skype or shoot photographs.
- Standalone Webcams
A standalone webcam is a small camera that clips onto the top of your computer monitor. You will have a lot more alternatives if you buy a standalone webcam because you can select the webcam resolution, microphone, and headset that best suits or enhances your working environment or way of life. If you’re seeking a straightforward, uncluttered configuration, it can, unfortunately, also result in the clutter on your desk.
- Webcams With Mic
You don’t need a separate microphone or headset because many new webcams come equipped with built-in microphones. This is a practical choice if you want to reduce the desk clutter caused by several peripherals and their various wires.
- Network Webcams
Similar to typical webcams, network cameras transmit their data via Ethernet or wireless connections. For instance, several specialist conference webcams and home security systems feature wireless capability.
How To Use/Connect An External Webcam On A Laptop
You can connect an external webcam to a laptop in just these few easy steps.
Disable An Internal Webcam
You can turn off the internal webcam in Windows to aid a specific computer program in identifying your new webcam, such as Skype or Google Voice and Video. Enter "device manager" in the search box in the Start Menu or taskbar, or click the "Search" charm in the top right corner of Windows. Expand the section next to "Imaging Devices" in the device management after it starts, then use the right-click menu to select "Disable" when selecting your webcam.
You might also be given the option by some apps to use an internal or external webcam. In that situation, you might not actually need to turn off one camera to turn on another.
External Webcam For Laptop
As soon as you connect to a USB webcam, the majority of Windows versions will automatically detect it. Connect your brand-new external webcam to a computer’s USB port, then wait until computer connects to the external webcam.
Once connected, you might want to test the webcam to make sure it captures a clear image and is pointed in the direction you want it for videoconferencing. The majority of video conferencing programs have a test mode that you may use to make sure your speakers, microphone, and camera are all
148
0
0
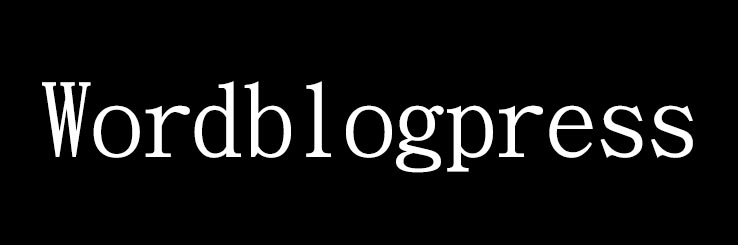
Comments
All Comments (0)